
To help you get the most enjoyment out of your Yamaha DGX 660, we’ve put together this tutorial page. On this page you’ll find help with:
Table of Contents
- Common Usage Questions & Problems Related to Yamaha DGX 660
- Connecting Yamaha DGX 660 to Various Devices
- How to connect Yamaha DGX 660 keyboard to computer?
- How to connect Yamaha DGX 660 to iPad?
- How do I connect iPhone to Yamaha DGX 660 host via wire?
- How to connect headphones to Yamaha DGX 660?
- How can I hook an amplifier to my Yamaha DGX 660?
- How to connect speaker on Yamaha DGX 660?
- How to use ear phone with Yamaha DGX 660?
- Recording & Transferring Files on Your Yamaha DGX-660
- What kind of files play on Yamaha DGX 660?
- How to record on DGX 660
- How to transpose on Yamaha DGX 660
- How to pull song off of DGX 660
- Where to put midi files on Yamaha DGX 660?
- How to transfer .mid file to Yamaha DGX 660?
- How to transfer user songs from Yamaha DGX 660 to computer?
- How to record vocals on Yamaha DGX 660?
- How to save a Yamaha DGX 660 song to my computer?
- How to split the output on a Yamaha DGX 660?
- How to adjust the voice split on a Yamaha DGX 660?
- How to select voice effects on Yamaha DGX 660?
- How do I use the metronome on my Yamaha DGX 660?
- How to split voice on Yamaha DGX 660?
- How to set up drum metronome on Yamaha DGX 660?
- How to record singing on Yamaha DGX 660?
- How to save a Yamaha DGX 660 song to my computer?
- How to play back a recorded track on the Yamaha DGX 660?
- Yamaha DGX 660 Accessories Questions
- Yamaha DGX 660 Apps Questions
- Yamaha DGX 660 Videos: Demos and Tutorials
Common Usage Questions & Problems Related to Yamaha DGX 660
What type of power cord fits a Yamaha DGX 660?
Please use the power cord and AC Power Adaptor included in the box. The Adaptor is PA-150 or an equivalent recommended by your Yamaha dealer.
How to reset Yamaha DGX 660?
To reset the Yamaha DGX 660, you may follow the steps below.
- 1Turn off the Yamaha DGX 660.
- 2To clear backup parameters, you may hold the rightmost white key while pressing the power button to turn on the keyboard.
How to check software version on Yamaha DGX 660?
To download and check the software version that are suitable for the Yamaha DGXx-660, you may refer to this web page.
What kind of tablet is compatible with Yamaha DGX 660?
All the apps for the Yamaha DGX 660 are compatible with iPad. Only the flowkey app is compatible with Android tablets.
How to use lesson plan on Yamaha DGX 660 keyboard?
To use lesson plan on the Yamaha DGX 660, you may follow the steps below.
- 1Press the “SONG/AUDIO” button to call up “SONG SELECT”.
- 2Use the dial to select the desired song. For the complete list of preset songs, you may refer to the Data List that comes together in the box.
- 3Press the “EXIT” button.
- 4Press the “R/1” or “L/2” button to select the right-hand or left-hand lesson respectively. Press both buttons at the same time for the both-hands lesson.
- 5Press “WAITING”, “YOUR TEMPO” OR “MINUS ONE” button at the “LESSON START” to start playback of the song lesson.
Why won’t my DGX 660 Yamaha play anything when turned on (no sound)?
Please ensure that
- the Yamaha DGX 660 is turned on by checking the power plug and the power button;
- the “MASTER VOLUME” control is not set at “MIN”.
If the condition persists, kindly check with your Yamaha dealer or refer to qualified Yamaha service personnel for servicing.
My auto accompaniment keeps coming on my Yamaha DGX 660. How do I turn it off?
To turn off Auto Accompaniment, you may try the steps below:
- Press the “SYNC STOP” button.
- Release your hand from the Auto Accompaniment range of the keyboard. This range is at the left region of the keyboard.
How to check software version on Yamaha DGX 660?
To download and check the software version that are suitable for the Yamaha DGX 660, you may refer to Portable Grand – Pianos – Musical Instruments – Products – Yamaha
How many styles does the Yamaha DGX 660 have?
The Yamaha DGX 660 has 205 preset styles.
What keyboard category is Yamaha DGX 660?
The Yamaha DGX 660 is part of Yamaha’s P-series portable digital piano.
What is the resale value of Yamaha DGX 660?
Based on eBay, pre-owned Yamaha DGX 660 costs $675-$750 as of May 2020, depending on its condition and the accessories that come with it.
What does the iPad do for the Yamaha DGX 660?
To help you get more enjoyment out of the Yamaha DGX 660, you may use apps on the iPad for a variety of musical purposes and convenient functions. For example, to see how the Chord Tracker app can be used, you may refer to the video below.
Connecting Yamaha DGX 660 to Various Devices
How to connect Yamaha DGX 660 keyboard to computer?
To connect the Yamaha DGX 660 keyboard to computer, you may follow the steps below.
- 1Turn off the keyboard.
- 2Turn on your computer.
- 3Connect the USB terminal of your computer and the USB TO HOST terminal of the keyboard using an AB type USB cable.
- 4Turn on the keyboard.
How to connect Yamaha DGX 660 to iPad?
You may connect the Yamaha DGX 660 to iPad using one of the following methods.
- 1Connect to the USB TO DEVICE terminal found on the keyboard via the USB wireless LAN adaptor UD-WL01 (sold separately).
- 2Connect to the USB TO HOST terminal found at the rear panel of the keyboard via the USB cable for iPad.
How do I connect iPhone to Yamaha DGX 660 host via wire?
You may connect the Yamaha DGX 660 to iPhone by connecting to the USB TO HOST terminal found at the rear panel of the keyboard via the USB cable for iPhone.
How to connect headphones to Yamaha DGX 660?
To connect headphones the Yamaha DGX 660, you may connect the standard stereo phone plug of the headphones to the PHONES/OUTPUT jack found at the rear panel of the keyboard.
How can I hook an amplifier to my Yamaha DGX 660?
To hook an amplifier the Yamaha DGX 660, you may connect the standard stereo phone plug of the amplifier to the PHONES/OUTPUT jack found at the rear panel of the keyboard.
How to connect speaker on Yamaha DGX 660?
To connect speakers to the Yamaha DGX 660, you may connect the standard stereo phone plug of the external speakers to the PHONES/OUTPUT jack found at the rear panel of the keyboard.
How to use ear phone with Yamaha DGX 660?
To use earphones with the Yamaha DGX 660, you may connect the standard stereo phone plug of the earphones to the PHONES/OUTPUT jack found at the rear panel of the keyboard.
Recording & Transferring Files on Your Yamaha DGX-660
What kind of files play on Yamaha DGX 660?
The Yamaha DGX 660 can play both midi files and audio files in the WAV format.
How to record on DGX 660
To record your playing on the Yamaha DGX 660, you may follow the steps below.
- 1Press the “SONG/AUDIO” button to call up “SONG SELECT”.
- 2Press the “STYLE” button and then the “ACMP ON/OFF” button if you want to record with a style.
- 3Press the “REC” button.
- 4Play the keyboard or press the “START/STOP” button to start recording.
- 5Press the “REC” or “START/STOP” button to stop recording.
- 6Press the “+” button the save the song.
To record your singing on the Yamaha DGX 660, you may follow the steps below.
- 1Connect the mic to the MIC INPUT jack.
- 2Connect a USB flash drive to the USB TO DEVICE terminal on the keyboard.
- 3Press the “SONG/AUDIO” button to call up “AUDIO SELECT”.
- 4Press the “REC” button.
- 5press the “EXECUTE” button to start recording.
- 6Press the “REC” or “EXECUTE” button to stop recording.
How to transpose on Yamaha DGX 660
To transpose on the Yamaha DGX 660, you may follow the steps below.
- 1Press the “FUNCTION” button.
- 2Press the “CATEGORY” buttons to call up “Transpose”.
- 3Use the number buttons to set a Transpose value between 12 (to adjust the pitch up) or –12 (to adjust the pitch down). Each increment of 1 indicates an increment of 1 semitone.
How to pull song off of DGX 660
To pull a song off the Yamaha DGX 660 to a USB flash drive, you may follow the steps below.
- 1Connect the flash drive to the USB TO DEVICE terminal found on the keyboard.
- 2Press the “FILE CONTROL” button.
- 3Use the “CATEGORY” buttons to call up “User Song Save”.
- 4Use the dial to select the song to be saved.
- 5Press the “EXECUTE” button.
- 6Press the “EXECUTE” button again and change the file name if needed.
- 7Press the “EXECUTE” button to confirm.
- 8Press the “EXECUTE” button again or the “+” button to start the operation.
- 9Press the “EXIT” button.
Alternatively, you may connect the Yamaha DGX 660 to the computer to the USB TO HOST terminal on the keyboard using an AB type USB cable. To transfer files between the computer and keyboard, download the USB-MIDI Driver from Yamaha Portable Grand Pianos Downloads.
Where to put midi files on Yamaha DGX 660?
With the Yamaha DGX 660, you have the option of putting midi files in a USB flash drive or your computer. You may also save the midi files in the internal memory of the keyboard.
- 1Store the downloaded midi files in the USB flash drive. Ensure the files are in the root directory or a first- or second-level folder in the flash drive.
- 2Connect the flash drive to the USB TO DEVICE terminal found on the keyboard.
- 3Navigate to the USB flash drive on the keyboard by pressing “FILE CONTROL” button.
- 4Use the “CATEGORY” buttons to call up “Load”.
- 5Use the dial to select the file to be added.
- 6Press the “EXECUTE” button.
- 7Press the “EXECUTE” button again or the “+” button to start the transfer.
- 8Press the “EXIT” button.
To see a demo of adding midi files to the keyboard, you may refer to the video below. Please watch the video starting at 1:10 to find out how to add midi files to the keyboard.
How to transfer .mid file to Yamaha DGX 660?
To transfer .mid file to the Yamaha DGX 660 using a USB flash drive, you may follow the steps below.
- 1Store the downloaded .mid file in the USB flash drive. Ensure the files are in the root directory or a first- or second-level folder in the flash drive.
- 2Connect the flash drive to the USB TO DEVICE terminal found on the keyboard.
- 3Navigate to the USB flash drive on the keyboard by pressing “FILE CONTROL” button.
- 4Use the “CATEGORY” buttons to call up “Load”.
- 5Use the dial to select the file to be transferred.
- 6Press the “EXECUTE” button.
- 7Press the “EXECUTE” button again or the “+” button to start the transfer.
- 8Press the “EXIT” button.
To see a demo of transferring .mid file to the keyboard, you may refer to the video below. Please watch the video starting at 1:10 to find out how to transfer .mid file to the keyboard.
How to transfer user songs from Yamaha DGX 660 to computer?
To transfer user songs from the Yamaha DGX 660 to a computer using a USB flash drive, you may follow the steps below.
- 1Connect the flash drive to the USB TO DEVICE terminal found on the keyboard.
- 2Press the “FILE CONTROL” button.
- 3Use the “CATEGORY” buttons to call up “User Song Save”.
- 4Use the dial to select the user song to be saved.
- 5Press the “EXECUTE” button.
- 6Press the “EXECUTE” button again and change the file name if needed.
- 7Press the “EXECUTE” button to confirm.
- 8Press the “EXECUTE” button again or the “+” button to start the transfer.
- 9Press the “EXIT” button.
Alternatively, you may connect the Yamaha DGX 660 to the computer to the USB TO HOST terminal on the keyboard using an AB type USB cable. To transfer files between the computer and keyboard, download the USB-MIDI Driver from Yamaha Portable Grand Pianos Downloads.
How to record vocals on Yamaha DGX 660?
To record your singing on the Yamaha DGX 660, you may follow the steps below.
- 1Connect the mic to the MIC INPUT jack.
- 2Connect a USB flash drive to the USB TO DEVICE terminal on the keyboard.
- 3Press the “SONG/AUDIO” button to call up “AUDIO SELECT”.
- 4Press the “REC” button.
- 5press the “EXECUTE” button to start recording.
- 6Press the “REC” or “EXECUTE” button to stop recording.
How to save a Yamaha DGX 660 song to my computer?
To save a song from the Yamaha DGX 660 to a computer using a USB flash drive, you may follow the steps below.
- 1Connect the flash drive to the USB TO DEVICE terminal found on the keyboard.
- 2Press the “FILE CONTROL” button.
- 3Use the “CATEGORY” buttons to call up “User Song Save”.
- 4Use the dial to select the song to be saved.
- 5Press the “EXECUTE” button.
- 6Press the “EXECUTE” button again and change the file name if needed.
- 7Press the “EXECUTE” button to confirm.
- 8Press the “EXECUTE” button again or the “+” button to start the saving.
- 9Press the “EXIT” button.
Alternatively, you may connect the Yamaha DGX 660 to the computer to the USB TO HOST terminal on the keyboard using an AB type USB cable. To transfer files between the computer and keyboard, download the USB-MIDI Driver from Yamaha Portable Grand Pianos Downloads.
How to split the output on a Yamaha DGX 660?
To split the output sound of the Yamaha DGX 660, you may follow the steps below.
- 1Press the “SPLIT ON/OFF” button. You can now play a Split Voice on the left side of the Split point while playing a Main/Dual Voice on the right side of the Split point (please see image below taken from dgx660_en_om_a0.pdf).
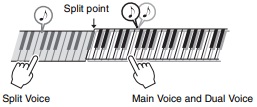
- 2To stop split voice, press the “SPLIT ON/OFF” button again.
- 3Please note that the default Split Point is key number 54 (see image above). To set the Split Point, you may follow the steps below.
- Press the “FUNCTION” button.
- Use the “CATEGORY” buttons to call up “Split Point”.
- Rotate the dial to set the Split Point (please see image below taken from dgx660_en_om_a0.pdf).

- To return to the default of the keyboard, press the “+” and “–” buttons at the same time.
How to adjust the voice split on a Yamaha DGX 660?
The default Split Point is key number 54 (please see image below taken from dgx660_en_om_a0.pdf).
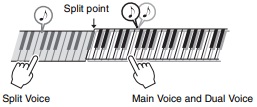
To set the Split Point, you may follow the steps below.
- 1Press the “FUNCTION” button.
- 2Use the “CATEGORY” buttons to call up “Split Point”.
- 3Rotate the dial to set the Split Point (please see image below taken from dgx660_en_om_a0.pdf

- 4To return to the default of the keyboard, press the “+” and “–” buttons at the same time.
To change the Split Voice, you may follow the steps below.
- 1Press the “SPLIT ON/OFF” button for longer than one second to call up “VOICE SELECT (SPLIT)”.
- 2Rotate the dial to select your desired Split Voice.
How to select voice effects on Yamaha DGX 660?
To select voice effects or sound effects on the Yamaha DGX 660, you may follow the steps below.
- 1Press the “VOICE” button.
- 2Use the dial to select the desired voice effects. For the complete list of voices, you may refer to the Data List that comes together in the box.
- 3Play the keyboard.
How do I use the metronome on my Yamaha DGX 660?
To use the metronome on the Yamaha DGX 660, you may follow the steps below.
- 1Press the “METRONOME ON/OFF” button to start the metronome.
- 2Adjust the tempo. To do so,
- Press the “TEMPO/TAP” button.
- Rotate the dial to adjust the Tempo value (please see image below taken from dgx660_en_om_a0.pdf).

- Press the “EXIT” button.
- 3Set the Bell sound of the beats. To do so,
- Press the “FUNCTION” button.
- Use the “CATEGORY” buttons to call up “Bell”.
- Rotate the dial to set the bell sound.
- 4Press the “METRONOME ON/OFF” button again to stop the metronome.
How to split voice on Yamaha DGX 660?
To split voice on the Yamaha DGX 660, you may follow the steps below.
- 1Press the “SPLIT ON/OFF” button. You can now play a Split Voice on the left side of the Split point while playing a Main/Dual Voice on the right side of the Split point (please see image below taken from dgx660_en_om_a0.pdf).
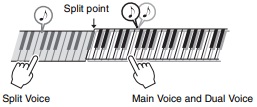
- 2To stop split voice, press the “SPLIT ON/OFF” button again.
- 3Please note that the default Split Point is key number 54 (see image above). To set the Split Point, you may follow the steps below.
- Press the “FUNCTION” button.
- Use the “CATEGORY” buttons to call up “Split Point”.
- Rotate the dial to set the Split Point (please see image below taken from dgx660_en_om_a0.pdf).

- To return to the default of the keyboard, press the “+” and “–” buttons at the same time.
How to set up drum metronome on Yamaha DGX 660?
To set up the drum metronome on the Yamaha DGX 660, you may follow the steps below.
- 1Press the “METRONOME ON/OFF” button to start the metronome.
- 2Adjust the tempo. To do so,
- Press the “TEMPO/TAP” button.
- Rotate the dial to adjust the Tempo value (please see image below taken from dgx660_en_om_a0.pdf).

- Press the “EXIT” button.
- 3Press the “METRONOME ON/OFF” button again to stop the metronome.
How to record singing on Yamaha DGX 660?
To record your singing on the Yamaha DGX 660, you may follow the steps below.
- 1Connect the mic to the MIC INPUT jack.
- 2Connect a USB flash drive to the USB TO DEVICE terminal on the keyboard.
- 3Press the “SONG/AUDIO” button to call up “AUDIO SELECT”.
- 4Press the “REC” button.
- 5press the “EXECUTE” button to start recording.
- 6Press the “REC” or “EXECUTE” button to stop recording.
How to save a Yamaha DGX 660 song to my computer?
To save a song from the Yamaha DGX 660 to a computer using a USB flash drive, you may follow the steps below.
- 1Connect the flash drive to the USB TO DEVICE terminal found on the keyboard.
- 2Press the “FILE CONTROL” button.
- 3Use the “CATEGORY” buttons to call up “User Song Save”.
- 4Use the dial to select the song to be saved.
- 5Press the “EXECUTE” button.
- 6Press the “EXECUTE” button again and change the file name if needed.
- 7Press the “EXECUTE” button to confirm.
- 8Press the “EXECUTE” button again or the “+” button to start the saving.
- 9Press the “EXIT” button.
Alternatively, you may connect the Yamaha DGX 660 to the computer to the USB TO HOST terminal on the keyboard using an AB type USB cable. To transfer files between the computer and keyboard, download the USB-MIDI Driver from Yamaha Portable Grand – Pianos Downloads.
How to play back a recorded track on the Yamaha DGX 660?
To play back a recorded track on the Yamaha DGX 660, you may follow the steps below.
- 1Connect a USB flash drive to the USB TO DEVICE terminal on the keyboard if the recorded track is stored in a flash drive.
- 2Press the “SONG/AUDIO” button to call up “SONG SELECT” or “AUDIO SELECT”.
- 3Use the dial to select the desired song.
- 4Press the “START/STOP” button to play the midi song.
Yamaha DGX 660 Accessories Questions
What accessories come with the Yamaha DGX 660?
The Yamaha DGX 660 bundle comes with these accessories:
- Keyboard stand
- Bench
- Sustain pedal
- Dust cover
- Instructional book & DVD
- Polishing cloth
- AC adaptor
- Warranty
- Online member product registration
Separately-sold accessories for the Yamaha DGX 660 are:
- Headphone: HPH-50/HPH-100/HPH-150
- Pedal unit: LP-7A/LP-7AWH
- Foot pedal: FC3A
- Footswitch: FC4A/FC5
- USB wireless LAN adaptor: UD-WL01
- Wireless MIDI adaptor: UD-BT01
What accessories are recommended for Yamaha DGX 660?
The recommended accessories that are sold separately for the Yamaha DGX 660 are:
- Headphone: HPH-50/HPH-100/HPH-150
- Pedal unit: LP-7A/LP-7AWH
- Foot pedal: FC3A
- Footswitch: FC4A/FC5
- USB wireless LAN adaptor: UD-WL01
- Wireless MIDI adaptor: UD-BT01
What kind of headphones can you use with Yamaha DGX 660?
You may use any headphones that have the standard stereo phone jack, which is a 3.5 mm jack.
What pedals are compatible with the Yamaha DGX 660?
The LP-7A pedal unit, LP-7AWH pedal unit, FC3A foot pedal, FC4A footswitch and FC5 footswitch are compatible with the Yamaha DGX 660.
Yamaha DGX 660 Apps Questions
What Yamaha DGX 660 apps are available?
Yamaha began making pianos in the 19th century, long before there were any apps! It is a completely different story today.
For the Yamaha DGX 660, the available apps include Flowkey, Chord Tracker, Metronome, Piano Diary, My Music Recorder and Visual Performer. To download the apps or find out more information, you may refer to the links below:
Flowkey is an app that you can download to your tablet or laptop that teaches you how to play thousands of songs on your keyboard, step-by-step.
Chord Tracker helps you practice and perform songs by analyzing the audio song stored in your smart device and then displays the chord symbols for you.
Metronome is Yamaha’s metronome app that is a practice tool that produces a steady pulse (or beat) to help musicians play rhythms accurately.
Piano Diary is a free iPhone/iPad application that enables you to easily record and store your performance in the cloud server and play back whenever and wherever you are.
My Music Recorder is a free application designed for parents to easily record, archive and share their children’s daily musical performances.
Visual Performer is an app that allows you to graphically visualize your musical performance by connecting keyboards, drums or other musical instruments to their device. The selected graphic animation plays and changes in time with the pitch and intensity of the performance. You can enliven their stage performances by expressing themselves, musically and visually.
Yamaha DGX 660 Videos: Demos and Tutorials
Here are the best YouTube videos we could find to get you up and playing your Yamaha DGX 660:


